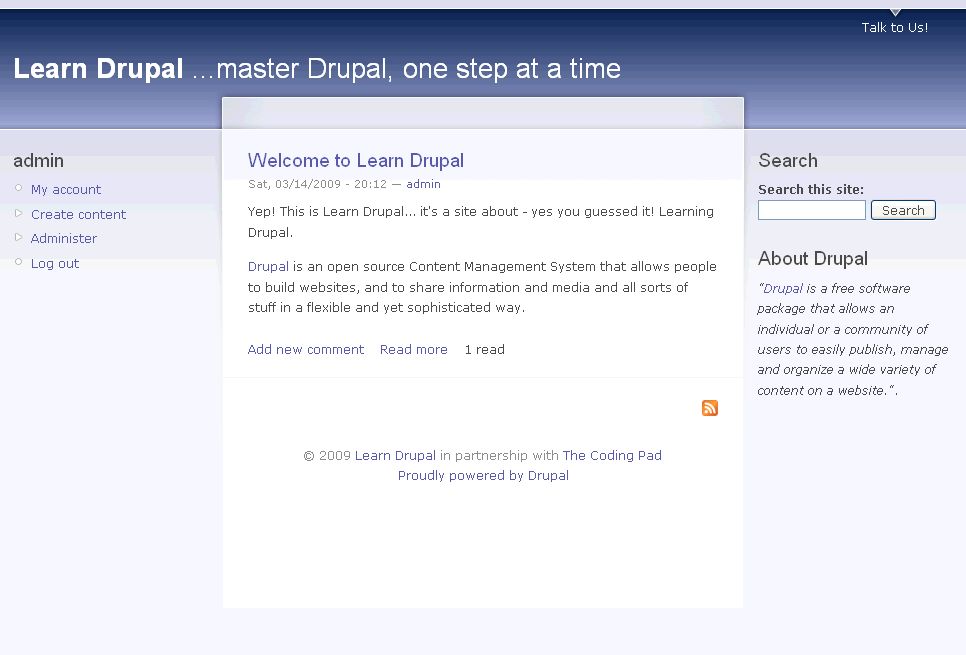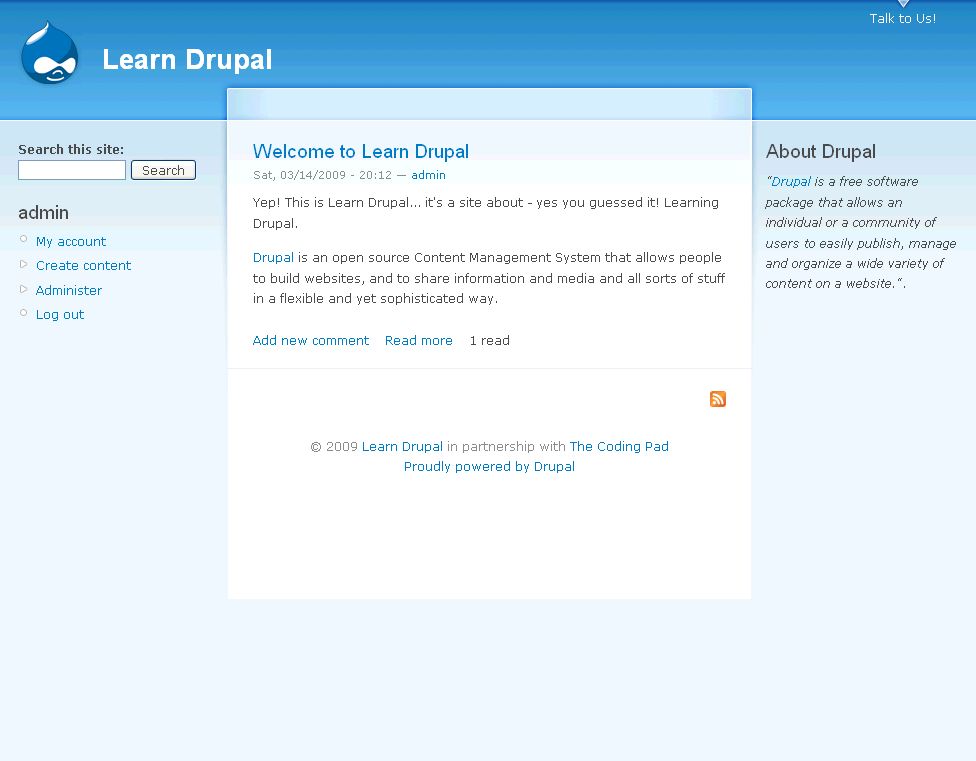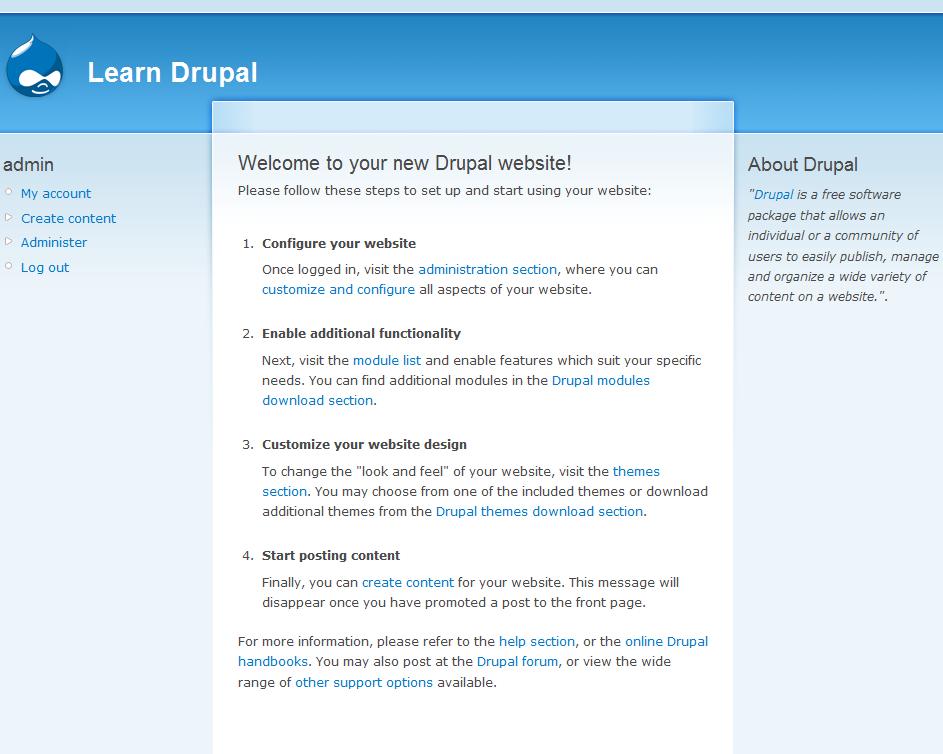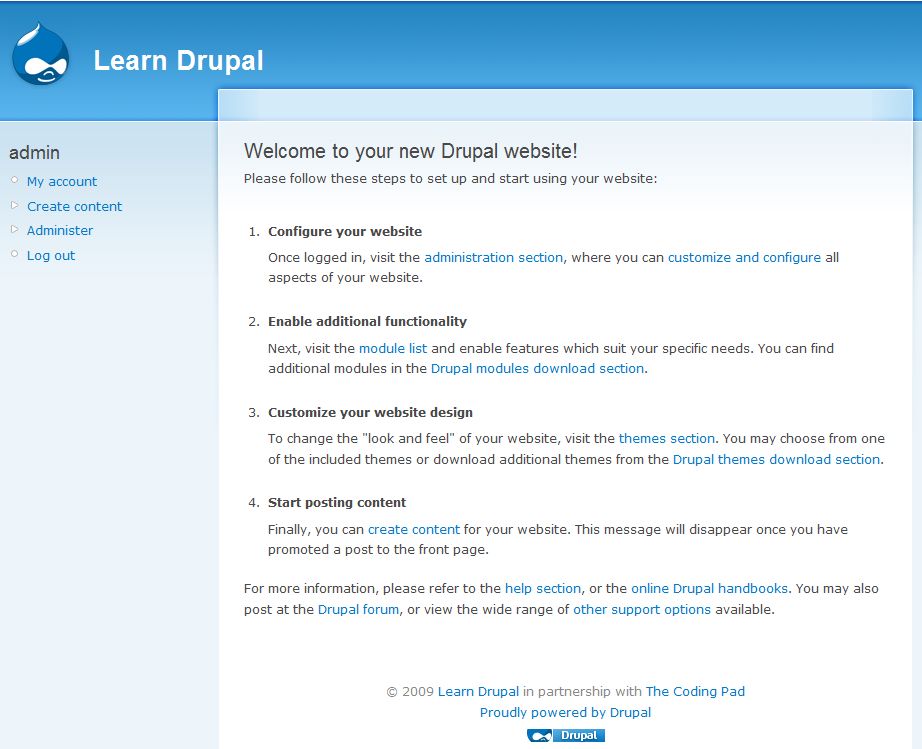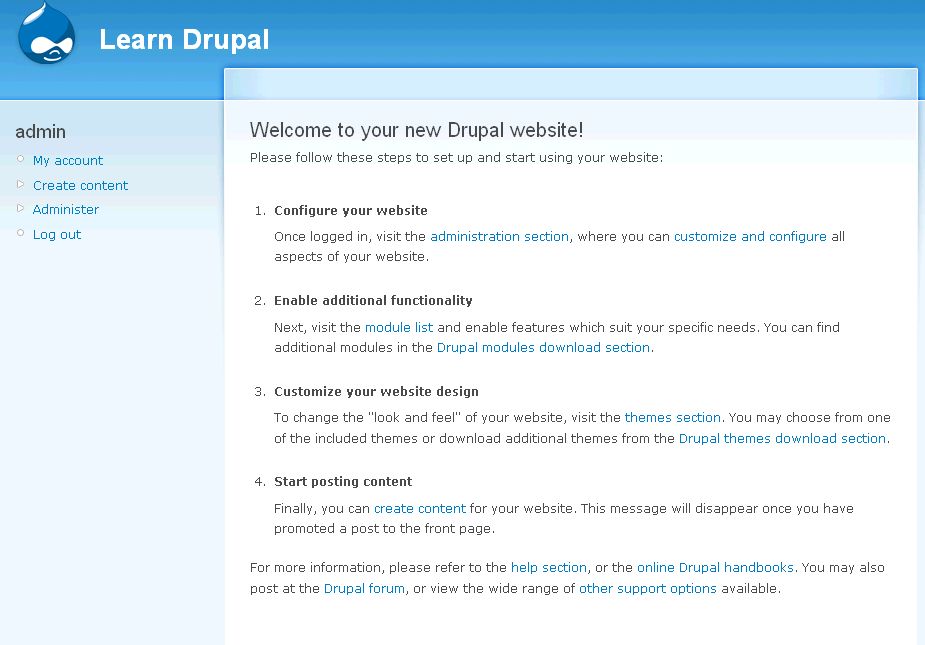Welcome to part 7 of our tutorial on building a website with Drupal 6. Previously we covered:
Part 1: Introduction
Part 2: Installing Drupal 6
Part 3: Configuring your Site
Part 4: Playing with Blocks
Part 5: Playing with Modules
Part 6: Playing with Themes
As we go through this tutorials I am building a Drupal resource site called Learn Drupal. In the last tutorial we played with blocks and planned and started implementing the layout of our website. So our website so far looks like this:
In the last couple of posts we talked about modules and themes and learned how to enable the core modules and the themes that come with the default Drupal install. Today we’re going to talk about installing and enabling contributed modules and themes so that we can extend the functionality of our website and have more options with what themes to use.
Continue reading “Building a Website with Drupal 6 – Part 7: Installing Modules and Themes”